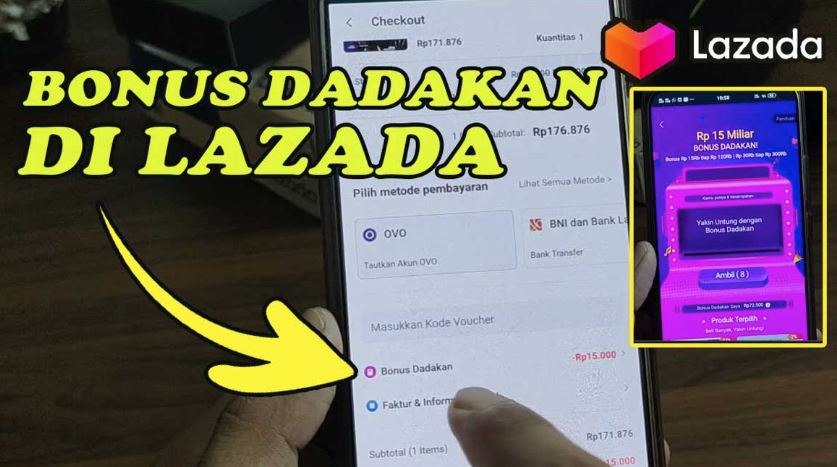Greetings, readers! Welcome to Rintiksedu.id. As an iPhone user, I understand the importance of familiarizing ourselves with the various status icons and symbols that appear on our iPhone screens. These icons provide valuable information about our device’s network connections, settings, and other features. In this article, we will delve into the meaning and interpretation of these status icons, ensuring that you have a clear understanding of their significance.
Where do you see status icons?
Status icons, which serve as visual indicators, appear in the status bar located at the top of your iPhone screen. It’s important to note that different iPhone models may display slightly different status icons. So, let’s explore these icons and their meanings, shall we?
iPhone models with Face ID
If you are using an iPhone model with Face ID, such as the iPhone X and later models, you will find the status icons on the top right corner of the screen.
iPhone models with Touch ID
For iPhone models with Touch ID, like the iPhone 8 and earlier models, the status icons are displayed on the top of the screen.
If you don’t see an icon, check Control Center
If you don’t see a specific icon in your status bar, you can check the Control Center by swiping down from the top right corner of the screen. The Control Center contains additional icons and settings that may not be visible in the status bar.
About the status icons on your iPhone
Your carrier’s 5G network
If your carrier supports 5G, you may see a 5G icon in your status bar when you are connected to a 5G network. This ultra-fast network allows for faster internet speeds and improved performance.
Your carrier’s 5G network with higher frequency
In some cases, your carrier’s 5G network may operate on higher frequencies, providing even faster speeds and lower latency. If your iPhone is connected to such a network, you may see a 5G+ or 5G UW icon in your status bar.
Your carrier’s 5G E network
Some carriers provide what is known as a “5G E” network, which stands for 5G Evolution. While this network is not true 5G, it offers faster speeds compared to traditional 4G LTE networks. If your iPhone is connected to a 5G E network, you will see a 5G E icon in your status bar.
Your carrier’s LTE network
If you are not connected to a 5G network, your iPhone will likely be connected to your carrier’s LTE network, which stands for Long-Term Evolution. This network provides high-speed data connectivity and is represented by an LTE icon in the status bar.
Your carrier’s 3G and 4G networks
In areas where 5G or LTE coverage is limited, your iPhone may fall back to a 3G or 4G network. These networks offer slower speeds compared to 5G and LTE but still provide reliable data connectivity. The icons for 3G and 4G networks may vary based on your carrier.
Your carrier’s GPRS, EDGE, and no service
In situations where your iPhone cannot establish a data connection, you may see icons such as GPRS or EDGE, indicating slower data speeds. If you have no network connection at all, the “no service” icon will be displayed in the status bar.
Wi-Fi calling
When you are connected to a Wi-Fi network that supports Wi-Fi calling, you may see a phone or Wi-Fi icon in the status bar, indicating that you can make and receive calls over Wi-Fi.
Wi-Fi connection
If you are connected to a Wi-Fi network, an icon depicting Wi-Fi signal strength will appear in the status bar. The number of bars displayed represents the signal strength of the Wi-Fi connection.
VPN connection
If you have enabled a Virtual Private Network (VPN) on your iPhone, you will see a VPN icon in the status bar, indicating that your internet traffic is being routed through a secure and private network.
Location Services
If an app on your iPhone is currently using your location, you will see a location services icon in the status bar. This icon reminds you that the app has access to your location information.
Network activity and call forwarding
During network activity or when call forwarding is enabled, you may notice additional icons in your status bar. These icons vary depending on the network activity or call forwarding settings you have enabled.
Airplane Mode and TTY
If you have enabled Airplane Mode on your iPhone, which disables all wireless connections, an airplane icon will be displayed in the status bar. Additionally, if you have enabled Teletypewriter (TTY) mode for hearing and speech-impaired communication, a TTY icon may appear.
Portrait Orientation Lock and Do Not Disturb
When you have enabled Portrait Orientation Lock, preventing your screen from rotating when you tilt your device, a lock icon will be displayed. Furthermore, if you have enabled Do Not Disturb mode to silence notifications, a moon or crescent moon icon will appear.
Syncing with iTunes, passcode or Touch ID, and headset pairing
Icons such as a computer with music notes, a padlock, or headphones indicate specific actions or features enabled on your iPhone. These icons represent activities like syncing with iTunes, using a passcode or Touch ID for security, or pairing your device with a headset.
Alarm and battery level
If you have set an alarm on your iPhone, an alarm clock icon will appear in the status bar. Additionally, the battery level of your iPhone is displayed numerically or symbolically next to the battery icon, indicating the current charge level.
Bluetooth, Personal Hotspot, and SharePlay
If you have enabled Bluetooth on your iPhone, a Bluetooth icon will be displayed in the status bar. Furthermore, if you are using your device as a Personal Hotspot to share your internet connection, a chain link icon will appear. In iOS 15 and later versions, when using SharePlay to watch or listen to media with others, you may see a screen sharing icon in the status bar.
Emergency SOS via satellite
If you are in an emergency situation and have activated Emergency SOS via satellite, an SOS icon will be displayed in the status bar. This icon indicates that your iPhone is attempting to contact emergency services using satellite communication.
If you see SOS in the status bar
SOS message and emergency calls
If you see SOS in your status bar, it means that you have initiated an emergency call or sent an SOS message to your emergency contacts. This feature can be used in critical situations to quickly seek help.
If you see blue, green, red, or purple in the status bar
Screen Mirroring and location usage
If your iPhone is using screen mirroring or screen recording, you may see a blue icon in the status bar. On the other hand, if an app is actively using your location, a purple icon will appear to indicate ongoing location usage.
On a call or using Personal Hotspot
During a phone call or when your device is acting as a Personal Hotspot, a green icon will be displayed in the status bar. This icon reminds you that these features are currently in use.
Recording sound or screen and using SharePlay
If you are recording sound or screen on your iPhone, a red icon will appear in the status bar. Similarly, when participating in a SharePlay session, a red icon with a music note or video camera will be displayed.
If you see orange or green indicators in the status bar
Meaning of orange indicator
If you notice an orange indicator in the status bar, it means that an app is currently using your iPhone’s microphone. This could occur during a phone call or when using a voice recording app, for example.
Meaning of green indicator
On the other hand, if you see a green indicator in the status bar, it signifies that an app is accessing your iPhone’s camera. This could happen when using a video call app or any other app that requires camera access.
About other icons in Control Center
Contact your carrier for more information
For further details or assistance regarding the status icons specific to your carrier or region, it is recommended to contact your carrier or refer to their support documentation.
And there you have it, an extensive guide to the various status icons and symbols you may encounter on your iPhone. We hope this article has provided you with a clearer understanding of their meanings and interpretations. In case you have any additional questions, let’s address some common inquiries in the FAQ section below.
FAQ
1. How do I enable NFC on my iPhone?
NFC (Near Field Communication) is available on certain iPhone models, primarily iPhone 7 and later. To enable NFC, go to the Settings app, tap on “Wallet & Apple Pay,” and toggle the “Allow Payments on Lock Screen” option.
2. Can I use my iPhone as a contactless payment device?
Yes, with Apple Pay and NFC capabilities, you can use your iPhone as a contactless payment device at supported retailers. Simply add your credit or debit card to the Wallet app and authenticate your payment using Face ID, Touch ID, or your passcode.
3. Are there any limitations to using NFC on iPhone?
While NFC on iPhone allows for various uses, such as contactless payments and scanning NFC tags, it has certain limitations. For example, NFC on iPhone currently only supports reading NFC tags and is not compatible with writing NFC tags.
4. How can I quickly access NFC settings on my iPhone?
To access NFC settings quickly, you can add the NFC control to your Control Center. Go to the Settings app, tap on “Control Center,” then “Customize Controls.” From there, add the “Scan” option, and it will be accessible in your Control Center.
5. Can I use NFC for more than just payments on my iPhone?
Absolutely! NFC on iPhone can be used for various purposes beyond payments. For instance, it allows you to read NFC tags containing product information or trigger specific actions on your device, such as opening a particular app or adjusting settings.
6. How can I tell if my iPhone is compatible with NFC?
If you are unsure whether your iPhone supports NFC functionality, you can refer to Apple’s official website or check the specifications of your specific iPhone model.
7. Is NFC always enabled on iPhone?
No, NFC is not always enabled by default on iPhone. You need to manually enable it to utilize NFC features.
8. Are there any security concerns when using NFC on iPhone?
Apple has implemented several security measures to ensure the safe use of NFC on iPhone. For example, sensitive information, such as credit card details, is securely stored and cannot be accessed by unauthorized parties.
9. Can I use NFC on my iPhone without an internet connection?
Yes, NFC on iPhone does not require an active internet connection for basic functions, such as making contactless payments or scanning NFC tags. However, certain features or actions may require an internet connection for additional processing or data retrieval.
10. Where can I find NFC-enabled apps on the App Store?
To find NFC-enabled apps on the App Store, you can search for keywords like “NFC,” “contactless,” or specific app names related to NFC functionality. Developers often mention NFC compatibility in the app descriptions or release notes.
Conclusion
In conclusion, understanding the status icons and symbols on your iPhone is vital for effectively navigating and utilizing your device’s features. From network connections to settings and various other functionalities, these icons provide valuable information at a glance. By familiarizing yourself with their meanings and interpretations, you can make the most of your iPhone and ensure a seamless user experience. If you have any more questions or need further assistance, feel free to explore the extensive resources available from Apple or reach out to your carrier. Happy iPhone-ing, everyone!