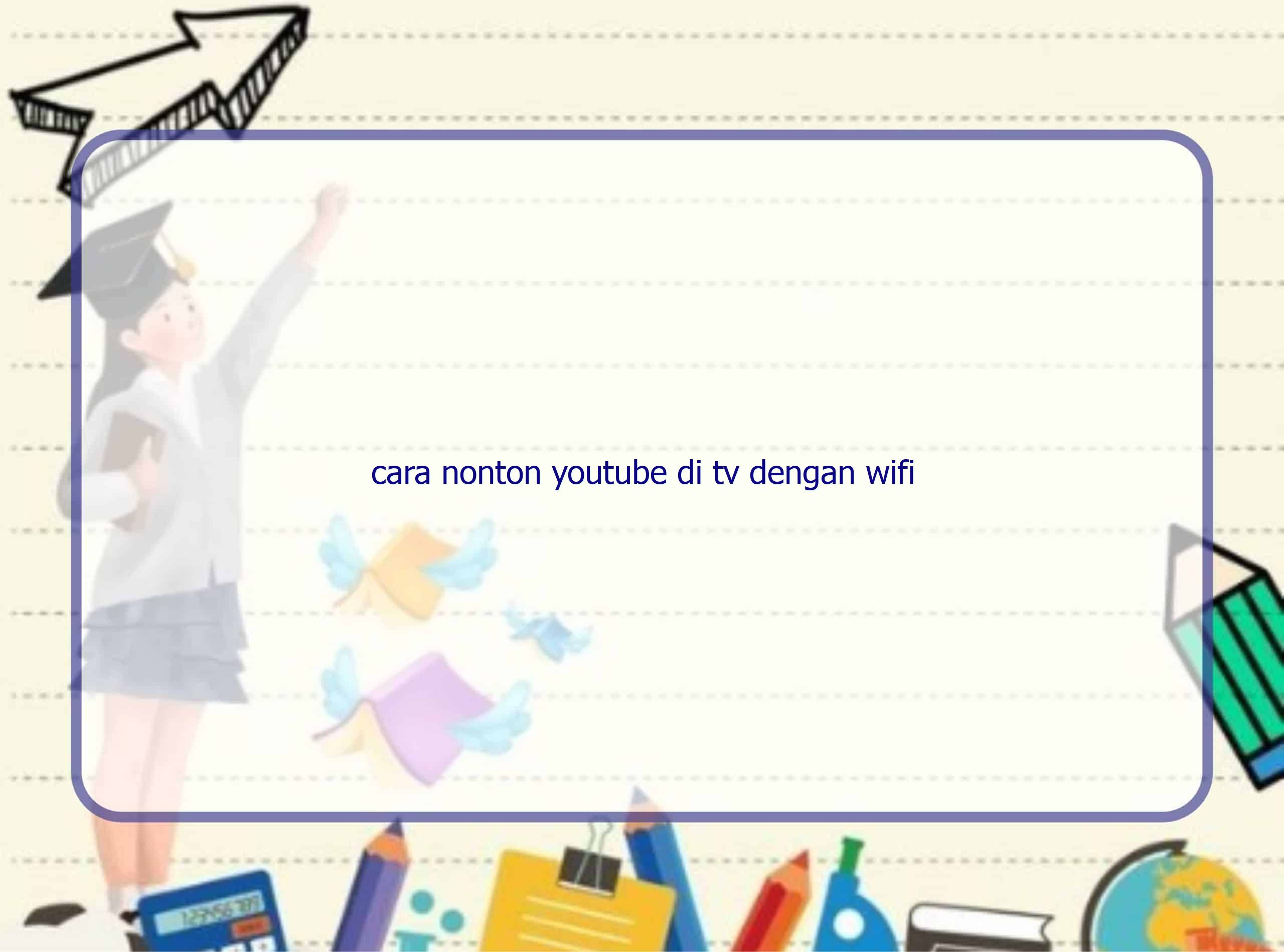Introduksi
Halo, pembaca! Selamat datang di Rintiksedu.id! Pada artikel kali ini, kita akan membahas tentang cara nonton YouTube di TV dengan menggunakan WiFi. Saya, sebagai penulis, memiliki pengalaman yang luas dalam hal ini dan akan memandu Anda langkah demi langkah. Bagi Anda yang ingin menikmati konten YouTube favorit di layar TV yang lebih besar, artikel ini akan memberikan informasi yang berguna. Tanpa berlama-lama, mari kita mulai!
Saya yakin, ada banyak dari Anda yang sering ingin menonton YouTube di layar TV agar dapat menikmati video kesukaan dengan kualitas gambar dan suara yang lebih baik. Mungkin ada momen ketika Anda ingin berbagi momen menyenangkan bersama keluarga atau menonton video musik favorit di layar yang lebih lebar.
Cast YouTube ke TV atau Perangkat Streaming
Metode pertama yang akan kita bahas adalah mencasting YouTube ke TV atau perangkat streaming. Dengan menggunakan metode ini, Anda dapat mengirimkan konten YouTube dari smartphone atau tablet langsung ke layar TV yang sudah terhubung dengan perangkat streaming tertentu seperti Chromecast atau perangkat streaming lainnya. Berikut adalah langkah-langkah yang perlu Anda ikuti:
1. Download dan Instal Aplikasi YouTube
Pertama-tama, pastikan Anda telah mengunduh dan menginstal aplikasi YouTube pada perangkat smartphone atau tablet Anda. Aplikasi ini tersedia secara gratis di Google Play Store atau App Store.
2. Terhubung ke Jaringan WiFi yang Sama
Pastikan perangkat yang ingin Anda cast dan TV Anda terhubung ke jaringan WiFi yang sama. Hal ini penting agar perangkat dapat saling berkomunikasi.
3. Buka Aplikasi YouTube
Buka aplikasi YouTube di perangkat Anda dan cari video yang ingin Anda tonton di layar TV.
4. Mulai Casting
Setelah Anda memilih video yang ingin Anda tonton di layar TV, cari ikon cast yang terletak di bagian atas atau bawah video. Tekan ikon tersebut, dan Anda akan melihat daftar perangkat yang tersedia untuk dicasting.
5. Pilih Perangkat Streaming atau TV Anda
Dalam daftar perangkat yang muncul, pilih perangkat streaming atau TV yang ingin Anda hubungkan. Setelah memilih perangkat, konten YouTube akan mulai diputar di layar TV.
6. Menghentikan Casting
Jika Anda ingin menghentikan casting, kembali ke aplikasi YouTube di perangkat Anda dan tekan ikon cast kembali. Kemudian, pilih opsi “Berhenti Casting” atau “Stop Casting”. Casting akan berhenti dan video tidak lagi diputar di layar TV.
Menghubungkan YouTube dengan Telepon atau Tablet Anda
Metode berikutnya adalah menghubungkan YouTube dengan telepon atau tablet Anda untuk menonton di TV. Langkah-langkah berikut ini akan membantu Anda menghubungkan perangkat mobile Anda dengan TV Anda:
1. Menghubungkan Telepon dan TV Anda Saat Menonton YouTube
Jika Anda ingin menghubungkan telepon atau tablet Anda dengan TV saat menonton YouTube, Anda dapat menggunakan fitur ini untuk mengontrol pengalaman menonton Anda.
2. Mengatur Koneksi
Pastikan telepon atau tablet Anda terhubung ke jaringan WiFi yang sama dengan TV Anda. Selanjutnya, pastikan bahwa perangkat Anda didukung untuk menghubungkan YouTube dengan TV, seperti yang disebutkan pada panduan pengguna perangkat Anda.
3. Mulai Menonton di TV dengan Telepon atau Tablet Anda
Saat menonton video di aplikasi YouTube di perangkat mobile Anda, ketuk ikon cast yang akan muncul di layar. Pilih perangkat TV yang ingin Anda hubungkan, dan video akan mulai diputar di TV.
4. Memutuskan Koneksi
Jika Anda ingin memutuskan koneksi antara telepon atau tablet Anda dengan TV, kembali ke aplikasi YouTube di perangkat mobile Anda. Ketuk ikon cast dan pilih opsi “Berhenti Casting” atau “Stop Casting”. Setelah itu, video tidak akan lagi diputar di TV.
Menghubungkan dengan Kode TV
Metode lain yang dapat Anda gunakan untuk menghubungkan YouTube dengan TV adalah dengan menggunakan kode TV. Berikut adalah langkah-langkahnya:
1. Menghubungkan YouTube dengan TV Menggunakan Kode TV
Langkah pertama adalah menghubungkan aplikasi YouTube dengan TV menggunakan kode TV. Untuk melakukannya, buka aplikasi YouTube pada perangkat mobile Anda.
2. Mengaktifkan YouTube di TV Menggunakan Telepon atau Tablet
Dalam aplikasi YouTube, ketuk ikon akun yang terletak di sudut kanan atas layar. Pilih opsi “Pengaturan” dan pilih “Tonton di TV” atau “Watch on TV”. Kemudian, pilih opsi “Masukkan Kode TV” atau “Enter TV Code”. Anda akan melihat kode TV yang perlu dimasukkan.
3. Menghubungkan Perangkat dengan Kode TV
Selanjutnya, buka browser web pada perangkat mobile dan kunjungi situs web yang ditampilkan pada layar TV. Kemudian, masukkan kode TV yang terlihat pada layar TV ke browser web pada perangkat mobile Anda.
4. Memutuskan dan Menghubungkan Kembali Perangkat
Jika Anda ingin memutuskan dan menghubungkan kembali perangkat dengan TV, kembali ke aplikasi YouTube pada perangkat mobile Anda. Ketuk ikon akun, pilih “Pengaturan”, kemudian “Tonton di TV”. Pilih opsi “Pisahkan Perangkat” atau “Disconnect Device” untuk memutuskan koneksi.
5. Menghapus Hubungan dengan Kode TV
Jika Anda ingin menghapus hubungan antara perangkat dengan kode TV, buka aplikasi YouTube pada perangkat mobile Anda. Ketuk ikon akun, pilih “Pengaturan”, kemudian “Tonton di TV”. Pilih opsi “Hapus Semua Koneksi” atau “Remove All Connections” untuk menghapus semua hubungan yang terhubung melalui kode TV.
Menjelajah YouTube di TV atau Perangkat Streaming
Selain menonton video YouTube di layar TV, Anda juga dapat menjelajahi YouTube langsung melalui TV atau perangkat streaming yang Anda miliki. Berikut adalah beberapa metode yang dapat Anda gunakan:
1. Menggunakan Aplikasi YouTube sebagai Remote Control
Jika Anda ingin menggunakan aplikasi YouTube pada smartphone atau tablet sebagai remote control saat menonton di layar TV, Anda dapat menggunakan fitur ini. Pastikan perangkat mobile Anda terhubung ke jaringan WiFi yang sama dengan TV Anda. Buka aplikasi YouTube di perangkat mobile Anda dan sambungkan dengan TV Anda. Setelah terhubung, Anda dapat menggunakan perangkat mobile sebagai remote control untuk menjelajahi dan memutar video di layar TV.
2. Menggunakan Remote Control TV yang Telah Terintegrasi
Jika TV Anda memiliki remote control yang terintegrasi dengan aplikasi YouTube, Anda dapat menggunakan remote control tersebut untuk menjelajahi YouTube langsung di layar TV. Cari fitur YouTube pada remote control TV Anda dan ikuti petunjuk yang tersedia untuk menjelajahi dan memutar video langsung di TV.
3. Menggunakan Voice Control untuk Mengelola Casting
Jika Anda sudah terhubung dengan perangkat streaming tertentu seperti Chromecast, beberapa model TV atau perangkat streaming dapat memiliki fitur voice control. Anda dapat menggunakan suara Anda untuk mengontrol perangkat casting dan memutar video YouTube di layar TV. Pastikan perangkat Anda mendukung fitur ini dan ikuti instruksi produsen untuk menggunakan voice control.
Menonton Video di Berbagai Perangkat
Terakhir, mari kita bahas tentang menonton video YouTube di berbagai perangkat. YouTube dapat diakses dari berbagai perangkat termasuk smartphone, tablet, smart TV, komputer, dan laptop. Dengan akun yang sama, Anda dapat memulai menonton video di satu perangkat dan melanjutkannya di perangkat lain. Jadi, jika Anda mulai menonton video di smartphone dan ingin melanjutkannya di TV atau komputer, Anda dapat melakukannya dengan mudah. Pastikan semua perangkat terhubung dengan jaringan WiFi yang sama dan Anda telah masuk ke akun YouTube yang sama di semua perangkat.
FAQ (Pertanyaan yang Sering Diajukan)
1. Apakah saya dapat menggunakan WiFi untuk menonton YouTube di TV?
Ya, Anda dapat menggunakan WiFi untuk menonton YouTube di TV. Anda dapat menghubungkan TV dengan perangkat streaming atau menggunakan metode casting menggunakan WiFi agar konten YouTube dapat diputar di layar TV dengan mudah.
2. Apa yang perlu saya lakukan jika tidak ada opsi casting di aplikasi YouTube?
Jika tidak ada opsi casting yang muncul di aplikasi YouTube, pastikan bahwa Anda telah menghubungkan perangkat yang ingin Anda cast dan TV Anda ke jaringan WiFi yang sama. Jika masalah ini masih terjadi, coba periksa pembaruan terbaru untuk aplikasi YouTube dan perbarui jika diperlukan.
3. Apakah saya bisa menggunakan aplikasi YouTube pada smartphone atau tablet sebagai remote control TV?
Ya, Anda dapat menggunakan aplikasi YouTube pada smartphone atau tablet sebagai remote control TV. Pastikan perangkat mobile Anda terhubung ke jaringan WiFi yang sama dengan TV Anda. Buka aplikasi YouTube di perangkat mobile Anda, sambungkan dengan TV Anda, dan gunakan perangkat mobile sebagai remote control untuk menjelajahi dan memutar video di layar TV.
4. Bisakah saya menonton konten YouTube di TV tanpa koneksi internet?
Anda memerlukan koneksi internet untuk menonton konten YouTube di TV. YouTube adalah platform streaming yang memerlukan akses internet untuk memutar video. Pastikan TV Anda terhubung ke jaringan WiFi yang sama atau menggunakan perangkat streaming yang terhubung ke internet.
5. Apakah saya dapat menggunakan perangkat gaming seperti PlayStation atau Xbox untuk menonton YouTube di TV?
Ya, beberapa perangkat gaming seperti PlayStation atau Xbox memiliki aplikasi YouTube yang dapat diunduh dan diinstal. Dengan demikian, Anda dapat menonton YouTube di TV menggunakan perangkat gaming tersebut. Pastikan perangkat gaming Anda terhubung ke jaringan WiFi yang sama dengan TV Anda.
6. Bagaimana cara saya membedakan aplikasi YouTube asli dengan aplikasi lain yang mungkin ada di toko aplikasi?
Untuk membedakan aplikasi YouTube asli dengan aplikasi palsu atau yang tidak resmi, pastikan Anda mengunduh aplikasi dari toko aplikasi resmi seperti Google Play Store (untuk perangkat Android) atau App Store (untuk perangkat iOS). Pastikan juga bahwa aplikasi tersebut memiliki ulasan positif dan banyak unduhan, serta dikembangkan oleh pengembang resmi YouTube.
7. Apa yang perlu saya lakukan jika TV saya tidak terhubung dengan jaringan WiFi?
Jika TV Anda tidak memiliki kemampuan terhubung ke jaringan WiFi, Anda dapat menggunakan perangkat tambahan seperti Chromecast atau perangkat streaming lainnya. Perangkat tambahan ini akan memungkinkan Anda menghubungkan TV Anda ke jaringan WiFi dan menonton YouTube di layar TV.
8. Berapa banyak perangkat yang dapat saya hubungkan dengan TV menggunakan metode casting?
Jumlah perangkat yang dapat Anda hubungkan dengan TV menggunakan metode casting tergantung pada perangkat streaming yang Anda gunakan. Beberapa perangkat mungkin memiliki batasan jumlah perangkat yang dapat dihubungkan. Pastikan untuk memeriksa panduan pengguna perangkat casting Anda untuk informasi lebih lanjut.
9. Apakah saya tetap dapat menjelajahi YouTube sambil menonton di TV?
Ya, Anda tetap dapat menjelajahi YouTube sambil menonton video di TV. Jika Anda menggunakan perangkat mobile sebagai remote control atau menjelajahi melalui aplikasi YouTube, Anda dapat mencari dan memutar video lainnya sambil tetap menonton di layar TV.
10. Apakah saya perlu membayar untuk menghubungkan YouTube dengan TV?
Tidak, Anda tidak perlu membayar untuk menghubungkan YouTube dengan TV. Metode yang telah dijelaskan dalam artikel ini tidak memerlukan pembayaran. Anda hanya perlu memastikan TV dan perangkat yang digunakan terhubung ke jaringan WiFi yang sama.
Kesimpulan
Dalam artikel ini, kami telah menjelaskan berbagai metode yang dapat Anda gunakan untuk menonton YouTube di TV dengan menggunakan WiFi. Anda dapat mencasting YouTube ke TV atau perangkat streaming, menghubungkan YouTube dengan telepon atau tablet Anda, menghubungkan dengan kode TV, menjelajahi YouTube langsung di TV atau perangkat streaming, dan menonton video di berbagai perangkat. Dengan langkah-langkah yang jelas dan panduan yang diberikan, Anda dapat dengan mudah menikmati konten YouTube favorit Anda di layar TV yang lebih besar. Jadi, tunggu apa lagi? Segeralah mencoba metode yang paling sesuai dengan kebutuhan Anda dan nikmati pengalaman menonton yang lebih seru di TV Anda! Selamat menonton!