Introduction
Hai pembaca, saya dari Rintiksedu.id, dan kali ini saya akan membagikan pengalaman saya seputar cara print dari halaman belakang. Bagi Anda yang sering mencetak dokumen, terkadang ada kebutuhan untuk mencetak dari halaman terakhir ke halaman pertama. Artikel ini akan membahas beberapa metode yang dapat Anda gunakan untuk mencapai hal tersebut. Selain itu, saya juga akan melampirkan gambar unggulan yang dapat memberikan gambaran tentang “cara print dari halaman belakang” yang akan kita bahas. Mari kita mulai!
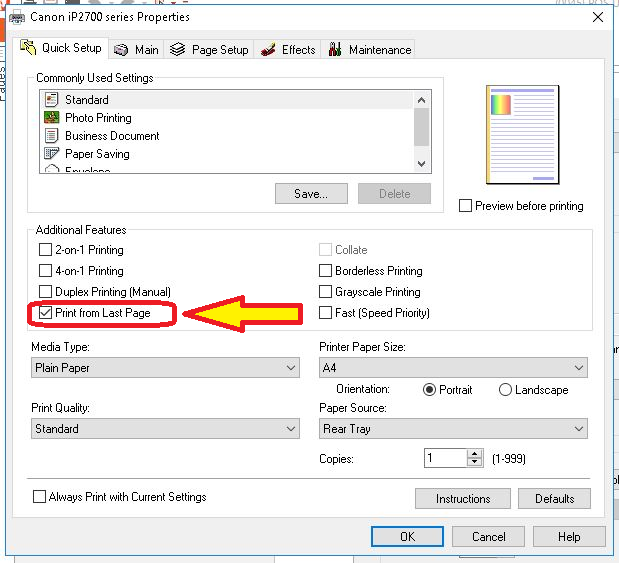
Tutorial Cara Print dari Halaman Belakang Dengan Microsoft Office
Microsoft Office 2019
Jika Anda menggunakan Microsoft Word 2019, langkah-langkah berikut dapat Anda ikuti:
- Buka dokumen Anda di Microsoft Word 2019
- Periksa apakah dokumen sudah siap dicetak
- Tentukan jumlah total halaman
- Klik “File” dan pilih “Print”
- Pada bagian “Settings”, pilih “Pages” dan ketikkan “(total halaman – 1)”
- Klik “Print”
Cara Mencetak Dari Halaman Belakang Melalui printer properties
Metode ini dapat Anda gunakan untuk mencetak dari halaman belakang pada printer yang terhubung ke komputer Anda. Berikut adalah langkah-langkahnya:
- Buka panel kontrol pada perangkat Anda
- Pergi ke Pengaturan Printer
- Buka properti printer untuk printer yang terhubung
- Aktifkan opsi “Reverse Order” untuk mencetak dari belakang ke depan
- Klik “OK”
- Lakukan percobaan mencetak dokumen
Cara Cetak Dari Halaman Belakang Melalui PDF
Jika Anda ingin mencetak dokumen dalam format PDF, metode ini dapat Anda gunakan:
- Siapkan dokumen dalam format PDF
- Buka file PDF di aplikasi PDF viewer
- Atau, pilih file dan pilih opsi cetak
- Aktifkan opsi “Reverse Page” di aplikasi PDF viewer
- Dokumen akan dicetak dari halaman terakhir ke halaman pertama
Tabel metode mencetak dari halaman belakang
| Metode | Kelebihan | Kekurangan |
|---|---|---|
| Microsoft Office | Mudah digunakan, tersedia di banyak komputer. | Hanya berlaku untuk dokumen dalam format Microsoft Office. |
| Printer properties | Berlaku untuk semua jenis dokumen dan printer. | Mungkin memerlukan akses ke pengaturan printer. |
| Dapat digunakan untuk berbagai jenis dokumen dalam format PDF. | Mungkin memerlukan aplikasi PDF viewer tambahan. |
FAQ tentang Cara Print dari Halaman Belakang
1. Apa manfaat mencetak dari halaman belakang?
Mencetak dari halaman belakang dapat menghemat waktu saat mengatur dokumen yang telah dicetak.
2. Apakah metode Microsoft Office hanya berlaku untuk Microsoft Word?
Ya, metode Microsoft Office hanya berlaku untuk mencetak dokumen dalam format Microsoft Word.
3. Apakah metode printer properties berlaku untuk semua jenis printer?
Ya, metode ini dapat diterapkan pada semua jenis printer yang terhubung ke komputer Anda.
4. Apakah metode PDF berlaku untuk semua jenis dokumen dalam format PDF?
Ya, metode PDF dapat digunakan untuk mencetak semua jenis dokumen dalam format PDF.
5. Apakah metode mencetak dari halaman belakang berlaku untuk mencetak seleksi halaman?
Ya, metode tersebut juga berlaku untuk mencetak seleksi halaman dalam dokumen.
Kesimpulan
Dalam tutorial ini, Anda telah mempelajari beberapa metode untuk mencetak dokumen dari halaman belakang. Metode seperti menggunakan Microsoft Office, printer properties, dan aplikasi PDF viewer dapat digunakan sesuai kebutuhan. Dengan menggunakan metode ini, Anda dapat menghemat waktu dan usaha dalam mengatur dokumen yang telah dicetak. Sekarang Anda dapat mencetak dokumen dengan lebih efisien. Selamat mencoba!












